You might have always wondered any easy trick to stream or view your whole iPhone screen on your Windows Computer, well in MAC you have some tools that could do this easily but for windows there was nothing and in case you wanted to record the iPhone screen for demonstrating anything and uploading that to YouTube, you need to have a Jailbroken iPhone to do the JOB
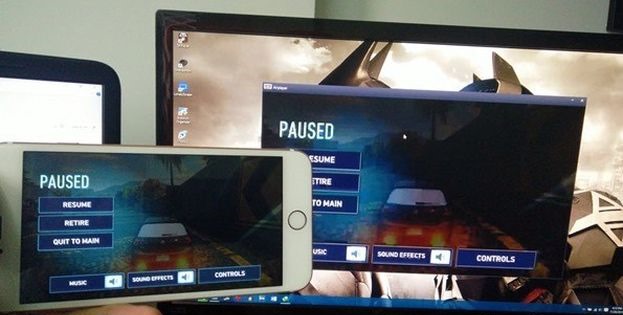
Well Jailbreaking your iPhone obviously increases many possibilities like I installed a paid Cydia tweak called “Display Recorder” that did a fine JOB of recording iPhone screen and saving that as a .MP4 video.
But for that you need to jailbreak your iPhone and as of current status there is not jailbreak available for the latest firmware but it will released soon, so right now I have another awesome tool that will help you to mirror your iPhone screen on your windows pc easily.
Well recording could also be done using any third party software likeCamtasia Studio but streaming is great option, you can play iPhone games on big screen and even a lot of stuff.
REMEMBER For this trick to work you need to make sure that your computer and iPhone are connected to same network, so connect the same WI-FI on both computer and iPhone.DOWNLOAD LONELYSCREEN
So now start connecting your iDevice and start streaming or mirroring your iPhone screen to your Windows Computer. I hope you enjoyed this another awesome tutorial, do comment below if you face any issues getting this to work.
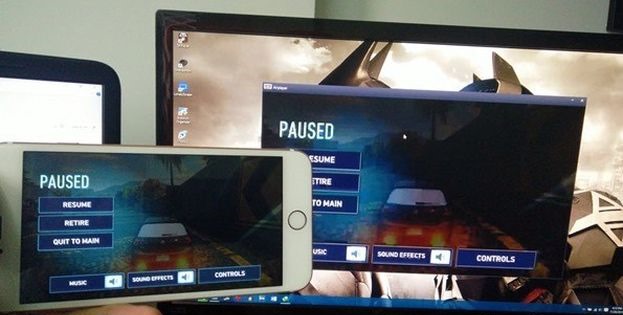
Well Jailbreaking your iPhone obviously increases many possibilities like I installed a paid Cydia tweak called “Display Recorder” that did a fine JOB of recording iPhone screen and saving that as a .MP4 video.
But for that you need to jailbreak your iPhone and as of current status there is not jailbreak available for the latest firmware but it will released soon, so right now I have another awesome tool that will help you to mirror your iPhone screen on your windows pc easily.
Mirror your iPhone Screen to Windows PC using a Simple Tool and Airplay Service
Yes the Airplay feature given in the latest firmware’s will help you in streaming your iPhone screen to windows pc using a simple and free tool called “LonelyScreen” with this tool you will be able to stream and record your iPhone screen.Well recording could also be done using any third party software likeCamtasia Studio but streaming is great option, you can play iPhone games on big screen and even a lot of stuff.
Steps to Stream your iPhone Screen to Windows PC
So lets get started and see what all things you need to do to stream or mirror your iPhone display on your windows computer.- First you need to download the lonelyscreen too for your windows computer, its also available as a MAC version.
- After downloading, simply install it, it takes few seconds depending on your internet connection speed.
- You will see a Black Window pop up like above, so keep it like that only and switch to your iPhone.
- Now open your your iPhone and swipe from below to open your control center.
- Click on Airplay option and choose LonelyScreen and let it connect, after it connects choose the Mirroring option to enable.
- That's it now within seconds you will see your screen mirrored up on your windows computer.
- Now you can open up any application or game and start enjoying your small content on a big screen.
- You can connect your computer to any BIGGER TV using HDMI Cable to see more enhanced and large view.
So now start connecting your iDevice and start streaming or mirroring your iPhone screen to your Windows Computer. I hope you enjoyed this another awesome tutorial, do comment below if you face any issues getting this to work.

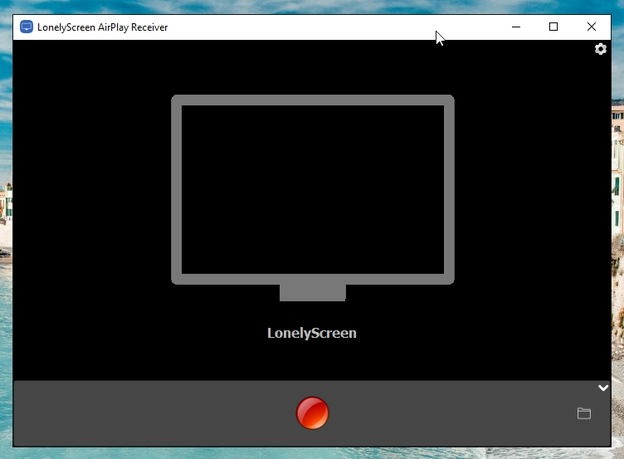

1 comment:
Very good write-up. I certainly love this website. Thanks!
LonelyScreen
Post a Comment